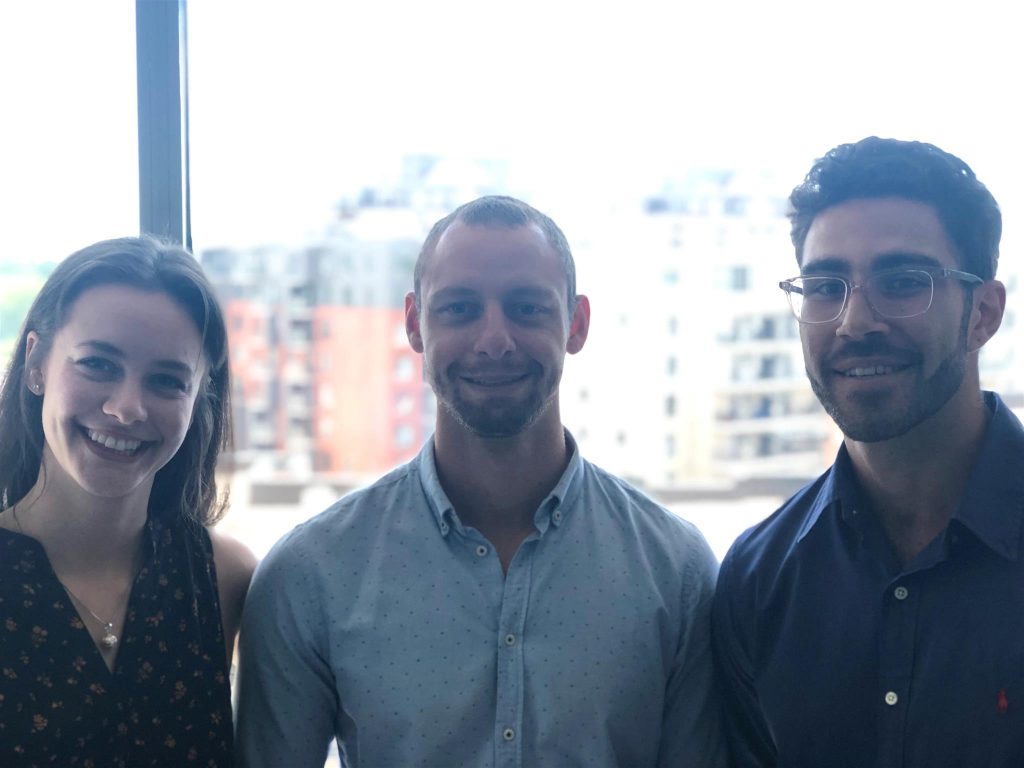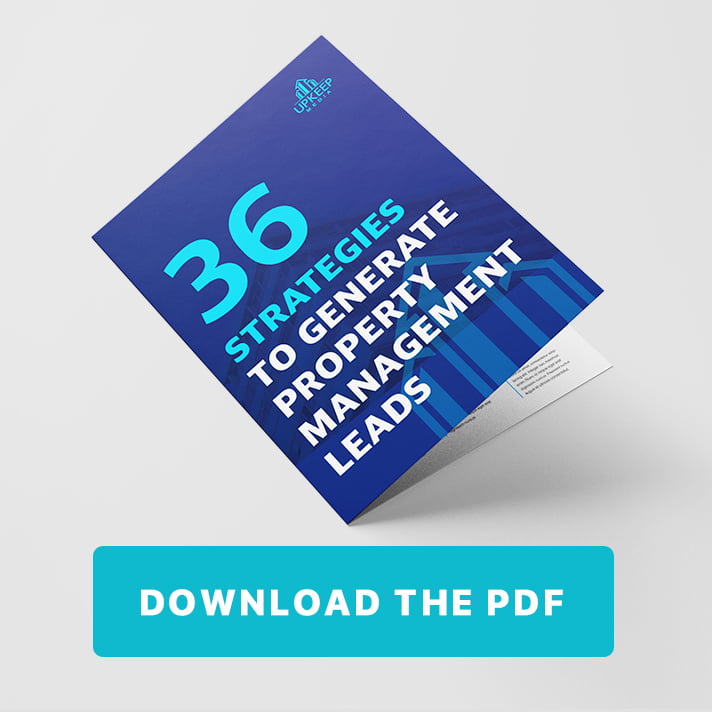Video Transcription
Hey, Guys. Welcome to today’s video. I’m going to show you how to set up the Facebook pixel.
So, just a quick introduction before I begin.
Who’s teaching you?
My name is Stephen Fox. I’m an SEO consultant, and I help small and medium-size businesses grow through online marketing.
I’m the co-founder of a company called Upkeep Media where we specialize in Search Engine Optimization, Facebook Marketing, Content Marketing, all types of fun stuff to help you grow your business.
What We’re Going To Cover
So, just a quick intro into what we’re going to cover.
The goal of this video is to show you:
- how to install the Facebook Pixel
- give you a bit of background information as to what it is
- why you should have it installed.
So, to get into it, what is the Facebook Pixel?
What Is The Facebook Pixel
Essentially, it’s a piece of JavaScript code. It’s a small snippet that you’re going to take from Facebook and you’re going to install it onto the back end of your website.
It’s very simple.
I’m going to show you exactly how to do it, so don’t worry.
You’re essentially going to take that piece of code, place it in the header of every single page on your website, and what it will do is it’s going to track how visitors interact with your website.
So, it’s going to allow you to do a few things:
- It’s going to allow you to track conversions.
- It will allow you to monitor the actions that people take after clicking on your ads, which is a great way to see if your ads are effective in bringing in new leads for your business.
- It’ll help you optimize your ads as well for conversions, by showing your ads to people who are more likely to convert.
Basically, the more data that Facebook has regarding the type of people that convert on your website, the better they’ll get at showing your ads to people that are similar and that are more likely to convert.
Another reason why the Facebook Pixel is great to have installed, is it tracks visitors to your website and then allows you to retarget ads specifically to those people.
Do you ever notice when you’re online, if you go to a website and then you leave that website, you start to see ads for that company everywhere you go?
That’s because that website had a pixel installed on the backend and it tracks you showing you ads so that you don’t forget about their company.
So, I’m going to show you how you can set that up for your company.
How To Set Up The Facebook Pixel
So, without further ado, let’s get into it.
I’ll take you over to Google and show you exactly what you need to do to install the Facebook Pixel.
We head on over to Google.
What you see on my screen is a typical Google search.
The first thing you want to do is type in Facebook ads manager.
This is where you’re going to get the Facebook Pixel that you need to install on the backend of your site.
So, the first thing that should show up is exactly what we’re searching for.
Just click through on that.
So, go into Facebook Ads manager. And once you get to this page just click on this bottom part as well, so, Ads manager.
That’ll take you to your Facebook account.
You’ll need to login. I already logged in. And once you’re logged in it’ll bring you to this section.
What you need to do in the section is head on over up to the top left corner, where it says Facebook Ads.
In here you’ll see an area where it says Pixels.
Click on Pixels.
Wait for it to load. Then once you’re in on this screen, you’re going to click on Set Up Pixel.
Two Options For The Setup
Now there are two options. There’s the option of basically installing it through Tag Manager, which is generally good for e-commerce websites.
But the majority of the websites out there, especially if you’re a smaller business, generally you want to use the second option which allows you to just copy and paste the code, and place it into the backend of your website.
So, I’m going to show you how to do it from this end.
Right here it’s essentially just giving you the Facebook Pixel. And what you need to do is copy this code. So, now we’ve copied it.
So, the next thing you want to do is head on over to your website. So, I’ve already signed into the backend of my WordPress website. You’re going to want to do the same thing.
If you don’t have a WordPress site, that’s okay. All you have to do is insert this snippet of code into the header of every single page on your website.
So, for WordPress users, you’re going to head down to — the easiest way to do this is install a plug in,– and you’re going to head down to where it says plugins.
Go to Add New. And type in, you’re looking for a plugin called ‘Insert Headers and Footers’.
So, I already have this installed but I’ll just show you exactly what you’re looking for. So, it’s this one right here.
It says Insert Headers and Footers.
Normally, you just press install now, and it’s going to install it right away. And then once it’s installed, you’re going to head over to that plugin over there.
So, in the Settings tab and what you want to do is paste that code that we had just copied over here.
So, it’s as simple as that.
What this plugin does, is it automatically puts that code into every single page on your website in the Header section. Just click on Save. And that’s it.
Now you have the Facebook Pixel installed. It’s going to track visitors that come to your website and allow you to do all sorts of cool stuff when you’re trying to target them with Facebook ads.
How To Make Sure The Facebook Pixel Is Setup Properly
Now just to make sure that it’s set up properly, there’s a simple way to do this.
So you’re going to head on over to Google and just install a Google Extension. You’re going to want to be on Chrome for this.
But just install a simple extension called Facebook Pixel Helper.
Now you can come down here, click on Facebook Pixel helper, and just press Add to Chrome.
I’ve already done so. And once you press Add to Chrome, you’ll see this area on the top right so it just looks — like two arrows pointing the opposite direction.
If you want to see if it’s installed properly, all you have to do is go back to your website.
Then head on over to the front end and you’ll see in the top right-hand corner, the Facebook Pixel icon should now be lit up in blue with a little green box next to it.
Click on that. And as you can see, it says, one pixel found.
So, it means the Facebook Pixel has been set up properly and you’re good to go.
Now you’re ready to start using it and promoting your ads to your target audience.
So, that pretty much sums up the gist of this video. You should now be a pro at installing the Facebook Pixel.
If you enjoyed what you’ve learned in this video, please subscribe to our YouTube channel.
You can press subscribe. It is just below this video in the right-hand corner.
You should also follow us on Facebook. You can find us at facebook.com/upkeep media.
You can also find our blog on our website, where we have all types of videos and articles showing you different ways that you can grow your business online, so using the internet.
Thanks very much for watching and I hope to speak with you soon.
Take care.